APFS BootROM Support: If you have a machine that supports High Sierra natively, you MUST ensure you have the latest version of the system's BootROM installed. If you have NOT previously installed High Sierra, you can download and install this package (if running OS X 10.10 Yosemite or later) to install the latest BootROM version (you MUST reboot after installing the package to apply the. Patcher tool that sports a very intuitive configuration process. MacOS Sierra Software Update Patch comes with a simple user interface where you get to interact with its capabilities in an intuitive manner. The app automatically detects updates available for your machine and enables you to download and install the patches.
MacOS Catalina Patcher (formerly macOS Mojave Patcher, macOS High Sierra Patcher and macOS Sierra Patcher) is a small yet powerful tool that can help you create a bootable USB drive that can be used to install macOS Catalina on Mac computers older than mid 2012, basically acting as a macOS Mojave patch for unsupported Macs. Hi, Thanks to you a lot for sharing your expertise with all of us. I saw that your works became a reference for many others. So I am a newbie to run a vm in a proxmox server by i’ve already installed 3 vm that’s working very well with gpu passthrough ( 1 win10 an 2 linux) by tryig ow to install a Mas os High sierra one.
Helps you create a bootable USB drive for macOS Catalina which will work with older Macs, not officially supported by the operating system
What's new in macOS Catalina Patcher 1.4.4:
- Fixed compatibility with Catalina version 10.15.5
Install Macos Catalina From Usb In Windows
Or as the macOS Catalina is out, chances are you’ve lots of Mac and would like to create macOS Catalina bootable USB installer on Windows. For installing most systems like Windows 10 and others, creating a bootable USB installer is the first step and also the most important step.
Read the full changelogmacOS Catalina Patcher (formerly macOS Mojave Patcher, macOS High Sierra Patcher and macOS Sierra Patcher) is a small yet powerful tool that can help you create a bootable USB drive that can be used to install macOS Catalina on Mac computers older than mid 2012, basically acting as a macOS Mojave patch for unsupported Macs.
The tool extends the list of compatible hardware to the Mac Pro, iMac and MacBook Pro computers released in early 2008, Aluminum Unibody MacBooks or MacBooks Air manufactured in late 2008, or white MacBooks and Mac Minis produced in early 2009.
Get the macOS Catalina Installer app and make sure you have access to a compatible USB drive
To be able to use the app you must make sure that you have a USB drive that has at least 8 GB available, and that you have the macOS 10.15 Catalina installer app on your Mac.
Note that you can download the macOS image from the Mac App Store application only on a machine that supports Catalina: otherwise, you must find an alternative solution.
For your convenience, macOS Catalina Patcher offers you the possibility to download the image through its interface: just navigate to the Tools menu.
At the same time, you must prepare the USB drive with the help of the built-in Disk Utility application: just format the disk using the Mac OS Extended (Journaled) standard.
Easy to configure patcher tool that can create bootable macOS Catalina USBs
Within the main window, you must simply load the macOS 10.15 image you want to use and select the target USB drive. The app will verify the image to make sure everything is OK, and all you have to do is press the Start Operation button.
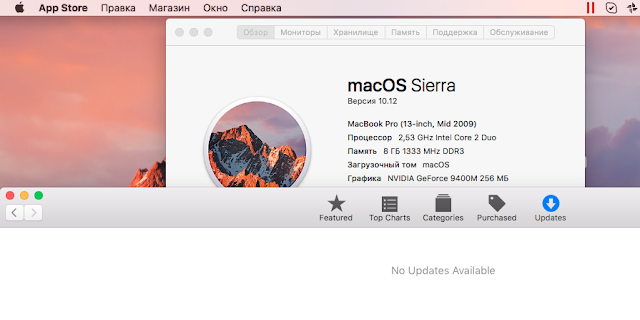
You have the option to monitor the process in the macOS Catalina Patcher main window, and the utility lets you know when the task is complete.
Clean Install Macos Catalina From Usb
Worth mentioning is that after you install the OS by using the macOS Catalina Patcher bootable drive, you must launch the macOS Post Install utility to get access to patches specifically designed for your Mac’s model.
Make a bootable drive that allows you to install Catalina on unsupported Macs
Bottom line, if your Mac has been manufactured before early 2008, chances are that you will not be able to install macOS Catalina on your computer.
All things considered, macOS Catalina Patcher is a small and user-friendly utility designed to help you bypass this limitation if your Mac is not in macOS Catalina's compatibility list, created to be used as an unsupported Mac Mojave patch.
Filed under
macOS Catalina Patcher was reviewed by Sergiu Gatlan- 64-bit processor
- 16 GB USB drive
- macOS Mojave Installer App
- Early-2008 or newer Mac Pro, iMac, or MacBook Pro
- Late-2008 or newer MacBook Air or Aluminum Unibody MacBook
- Early-2009 or newer Mac Mini or white MacBook
- Early-2008 or newer Xserve
macOS Catalina Patcher 1.4.4
add to watchlistsend us an update- runs on:
- Mac OS X 10.6 or later (Intel only)
- file size:
- 223.4 MB
- filename:
- macOS Catalina Patcher.dmg
- main category:
- System Utilities
- developer:
- visit homepage
top alternatives FREE
top alternatives PAID
Off the top, I want to thank dosdude1.com for providing the software – and the instructions – to upgrade many older Macs to OSX Sierra. Please donate if you can!
The benefit to this update is that we are getting a number of Macs – Towers, Mini’s and iMacs – that can only go up to OS7 or OS8 and thus are increasingly out-of-date. If we can get at least some of these Macs up to OSX Sierra, we have a great chance to give them new life for a few more years. And that means we can give students, families, non-profit groups and others the ability to work with the latest OS and be as productive as they can be going forward.
The website lays out the requirements, supported (and non-supported) machines, things you’ll need and known issues (which we laid out in Part 1.)
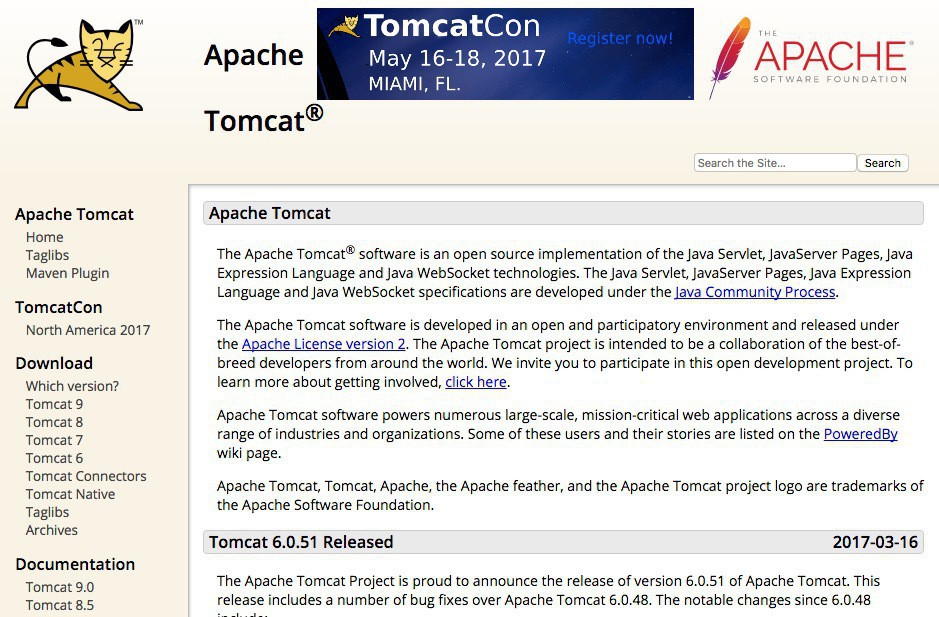
You can use the instructions from dosdude1 to take you through the process. My intent here is to give you my take as I went through those instructions.
TAKE ONE
The instructions are clear that you need a flash drive of at least 8 GB in size. I found that you can get away with a smaller one. That said, you will need to get ahold of a copy of the Sierra installer by using a newer Mac to get it from the App store or dosdude1 gives you a link to the MEGA Unlimited site in New Zealand – but you can get instructions on how to download it from other websites as well.
You’ll also need a hard drive with an older version of the Mac OS (based on the requirements for the upgrade) or a blank drive. In either case, you’ll be installing Sierra – so it will be a “normal” install as you would with any Mac update, or a clean install on a new or blank drive.
Update: This is my main drive info. I did this upgrade on an exact copy:

NOTE – we plan to do a clean install and, with some additional software tools (like Open Office) we will plan to make a Time Machine backup to use to make clones for other Macs. (Yes there are other ways to make clones – as in using SuperDuper or Carbon Copy Cleaner. But I’ve found that using a Time Machine backup is actually quicker. (See note below about this.)
High Sierra Patcher Tool
We’ll write about that experience in a future blog.
TAKE TWO
Download the Patcher Tool as instructed. Plug in the USB drive and format it using Disk Utilities. (That said, the Patcher Tool will format it anyway when you go to the next step.)
NOTE – I used a 6 GB partition on a large USB drive that I have with various OSX installers without a problem.
It’s time to install OSX Sierra on the USB Drive. Make sure you know where the Sierra installer app is – the patch tool will want to know.
Run the Patcher Tool and click on the Sierra icon to verify your Sierra install app. This went as planned for me. Now it’s time to install the OSX Base System on the formatted USB drive (or in my case – partition).
Remember, this will be the boot drive from which you’ll install OSX Sierra onto the drive of your choice.
With the USB drive selected, I clicked on “Start Operation” to begin installing the Sierra install app.
This is where I ran into some trouble – as the install would get almost all the way to the end and then give me an error message. I reformatted the USB drive and tried again. Same thing. Third time, I LEFT what had been installed on the USB partition and walked away. The install was successful this time! Not sure why but it was time to move on.
TAKE THREE
I keep a Time Machine backup and a SuperDuper backup of my boot drive, so I decided to use the backup as the guinea pig for this update. I rebooted the Mac from the USB drive (Apple Menu -> Restart – Press the Option key). If your USB drive only has one partition (with the Sierra install on it) you’ll see your boot drive and one that is called “OS X Base System.” THAT is what you want to boot from.
I intended to UPDATE from El Capitan (10.11), but if you want to do a clean install, you’ll need to boot into the install drive and then pull down System Utilities to format that drive (yes – you could have done this before as well).
Proceed with the installation on the disk of your choice. This will take awhile so be sure to go into System Preferences and tell your Mac (using Energy Saver) to not go to sleep or turn off your hard drives.
High Sierra Patcher Tool
Once installed, your Mac will boot into the new OS. You’ll know because the background will be the Sierra Nevada mountains and “About This Mac” from the Apple Menu will confirm it all.
TAKE FOUR
I was almost done! Although it LOOKS like you’ve upgraded properly, you still need to patch the new OS. So I rebooted BACK into the USB Sierra installer partition. This time, when it booted, I found a small box had popped up with four menu items. You only care about the last one – macOS Post Install. I chose that and it asks you to choose your Mac model.
Luckily – it TELLS YOU what Mac Model you have. Choose that model from the drop down box and you will see some suggested patches pre-populated for the model Mac you have. Select the drive you installed Sierra on and press PATCH. For some reason, I had to do this twice but it did finally take.
On the bottom of the Post Install, you’ll see “Complete!” on the left and a Reboot button. Ignore “Force Cache Rebuild.”
My Mac rebooted into the backup drive with Sierra installed. It worked perfectly! I checked for any updates and only had one – Pages – to update. The patched system should allow updates as well (at least for Sierra) but there have been none so far.
Macos High Sierra Patcher Tool
FINALLY
That was it! I will likely go ahead and install Sierra on my original El Capitan boot drive (2 TB) as well after giving Sierra a run through on the backup.
Given that the patches are Mac-specific, I’ll likely have to run the patcher tool on each machine we update at the MacRecycleClinic. The good news is, I can boot from the USB drive and install Sierra on any Mac that is supported. From there, I just have to run the Patcher Tool and choose the right version of the machine to patch.
The other plan (as mentioned above) – to create a Mac-specific Time Machine clone may not work but we’ll give it a try and report back.
NOTE that there are still some restrictions with certain Macs – in some cases, for instance, WiFi won’t work – the website says machines ( a wide range actually) running the Broadcom BCM4321 WiFi module. The fix is to install a compatible WiFi card if one is available.
Let us know your own experiences with this patch and any suggestions you might have to make it easier.
Comments are closed.