OnWorks Pear OS online, a MAC OS emulator with an online ease-of-use distribution that has a custom user interface with a Mac OS X-style dockbar, and out-of-the-box support for many popular multimedia codecs. As you can see in OnWorks with Pear OS the developers of this OS have done a wonderful job in imitating Mac OS X and iOS. Now closed, App.io is an emulator that is compatible with both Windows & Mac. Since Mac is an Apple product, it will integrate remarkably well with this iOS emulator. App.io comes with cool features and capabilities, allowing you to perform all required actions and tests without any issues. To get started, you’ll be given a 7-day free trial. The first step is downloading Xcode and installing the iOS simulator on your Mac. Here’s how to install the iOS simulator on your Mac: Download and install Xcode from the Mac App Store. Right click on the Xcode icon in the Applications folder and select Show Package Contents, as shown below. Open the iPhone Simulator application.
Matt Cone January 1, 2013 TutorialsMacDeveloper
Web developers know it’s important to test their websites on every web browser and device possible. And with the growing popularity of the iPhone, iPad, and iPod Touch, it’s only natural that they’ll also want to test their websites on all of those devices. But short of stocking up on a bunch of Apple products, how can developers preview their websites in iOS?
Actually, it’s easy. Anybody can do it by installing Apple’s iOS simulator on their Mac for free. This functional demo, complete with the mobile Safari web browser, allows you to preview your website or web application in iOS. It looks exactly the same as it does on an iPhone, iPad, or iPod Touch.
There are limitations to the simulator. You can’t install apps from the App Store in the simulator, so forget about playing Need for Speed: Most Wanted. And many of the apps that come preinstalled on iOS devices are not available in the simulator. Here’s the bottom line: This stripped-down simulator is great for testing websites, but not much else.

Installing the iOS Simulator on Your Mac
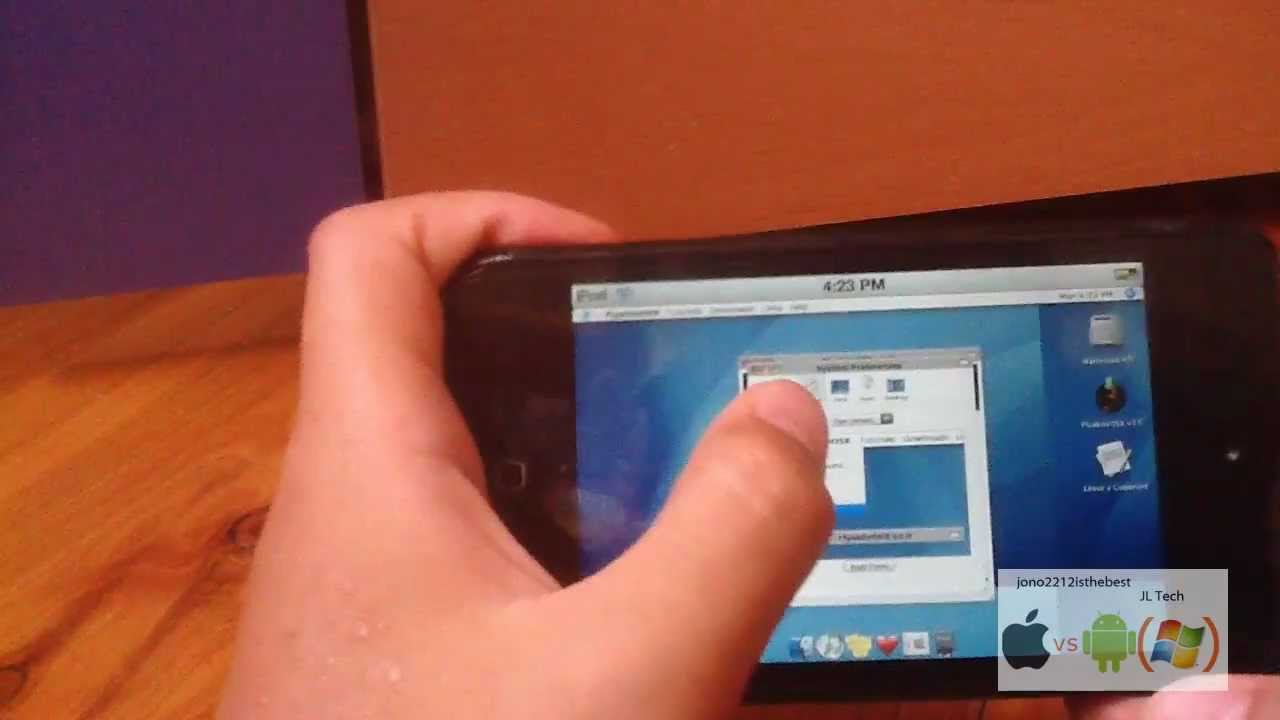
Ready to get started? The first step is downloading Xcode and installing the iOS simulator on your Mac. Here’s how to install the iOS simulator on your Mac:
Download and install Xcode from the Mac App Store. It’s free!
Right click on the Xcode icon in the Applications folder and select Show Package Contents, as shown below.
Open the iPhone Simulator application. You can find the alias in Contents → Applications, as shown below.
For easy access to the iOS simulator in the future, drag and drop the iOS Simulator alias on to your Desktop or the Applications folder.
The iOS simulator is now installed and running on your Mac, as shown below.
As mentioned earlier, you’ll notice that the simulator is missing a lot of the applications and settings that come with every iOS device.
Ios Emulator Mac Os
Rotating the Simulator
Every iOS device has a gyroscope that keeps track of the screen’s orientation. For example, if you turn the device horizontally, iOS will automatically rotate the screen if you’re using an app that supports the feature. The simulator can rotate, too! It can be a useful tool when you’re developing a responsive website or web app.
Here’s how to rotate the simulator:
Open the iOS simulator, if it’s not already open.
Open the Safari app in the simulator.
From the Hardware menu, select Rotate Left or Rotate Right. The simulator will rotate, as shown below.
To rotate the simulator back again, select a rotation option from the Hardware menu.
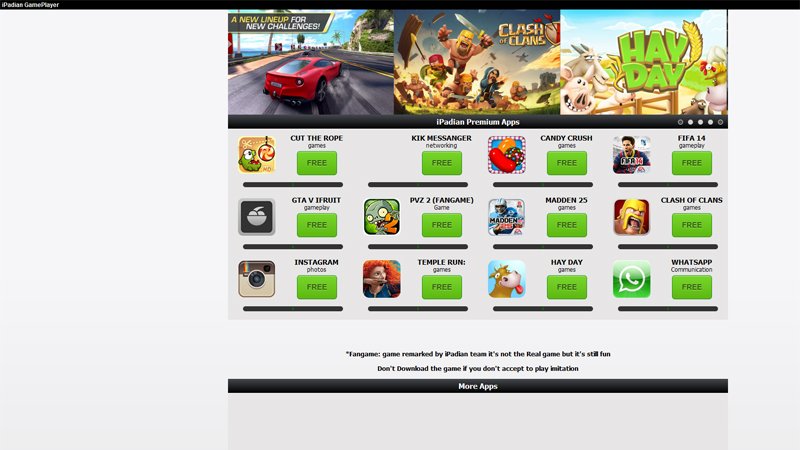
Simulating Different iOS Devices
Ios Simulator Mac Os
What good would an iOS simulator be without the ability to switch between the different dimensions of the iPhone 4, iPhone 5, and the different versions of the iPad? The simulator lets you use them all on your Mac. Here’s how to simulate a different iOS device with the iOS simulator:
- Open the iOS simulator, if it’s not already open.
- From the Hardware menu, select Device, and then select the type of device you want to simulate.
- The simulator window will change to match the dimensions of the device you selected.
Ipad Emulator For Mac
To restore the original window with the iPhone case as a border, select iPhone.
Subscribe to our email newsletter
Ios Simulator For Mac
Sign up and get Macinstruct's tutorials delivered to your inbox. No spam, promise!
Comments are closed.