During the installation of OS X El Capitan on my Mac Book Pro, the install fails and I am left with 'OS X Could not be installed on your computer File System verify or repair failed. Quit the installer to restart your computer and try again.' No matter how many restarts I do it does not install. Also repair does not work in disk utility. How to fix “macOS could not be installed on your computer” 1.Restart your Mac in Safe mode. Safe mode disables startup items, launch agents, and everything else except the bare minimum macOS needs to function. Restart your Mac from the Apple menu or by holding down the power button, and press Shift until you see the Apple logo.
When trying to upgrade from OS X 10.6.8 Snow Leopard to OS X 10.11.6 El Capitan, I repeatedly encountered a frustrating error message: 'OS X could not be installed on your computer. No packages were eligible for install. Contact the software manufacturer for assistance. Quit the installer to restart your computer and try again.'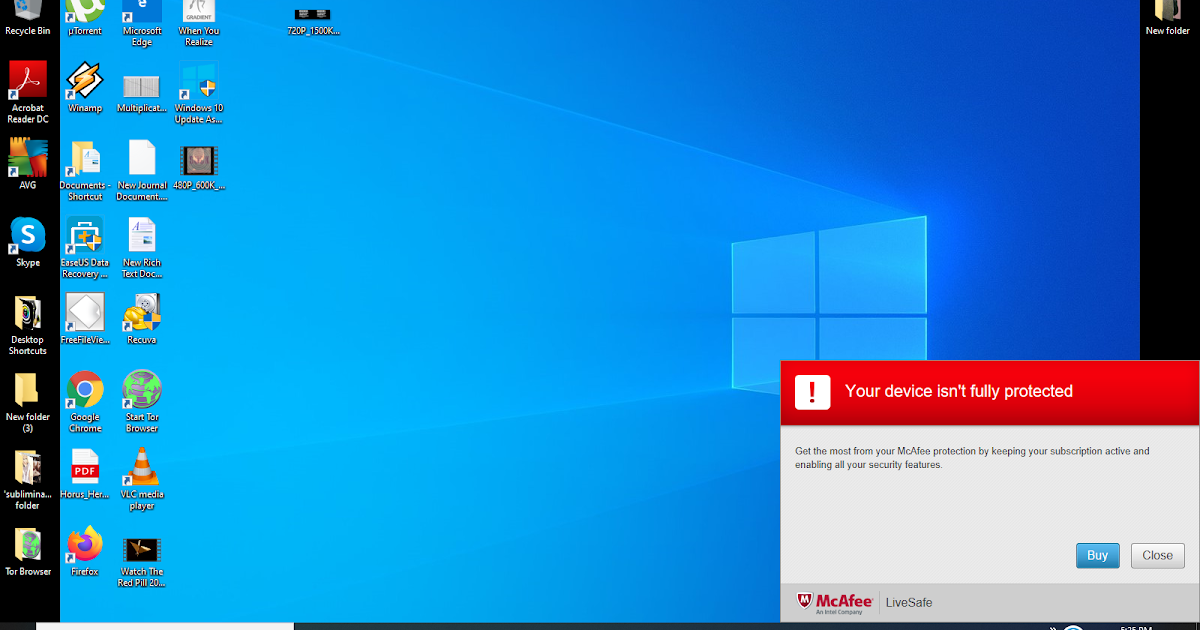
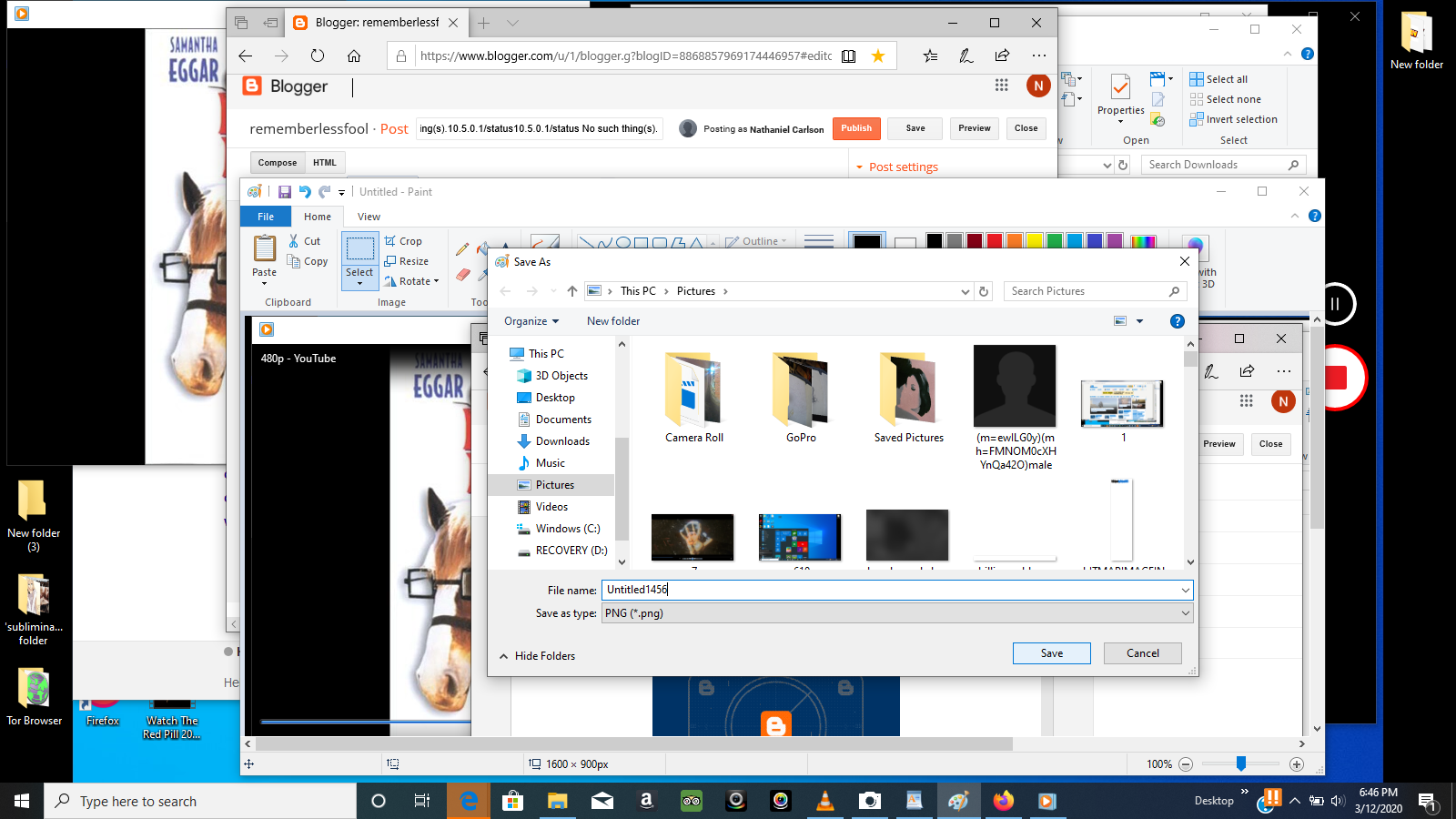
Plug-in your USB key on a turned-off computer. Start your Mac, press immediately OPTION (aka ALT) Select the Orange icon (aka a USB stick) labelled El Capitan. If it does not detect it after 10 sec and you only see your. I'm running into this problem too. I have spent all morning trying to get a Catalina Mac Mini to run a VM of El Capitan so that I can still use some of my old 32bit software. I keep running into this: 'OS X could not be installed on your computer. No packages were eligible for install'.
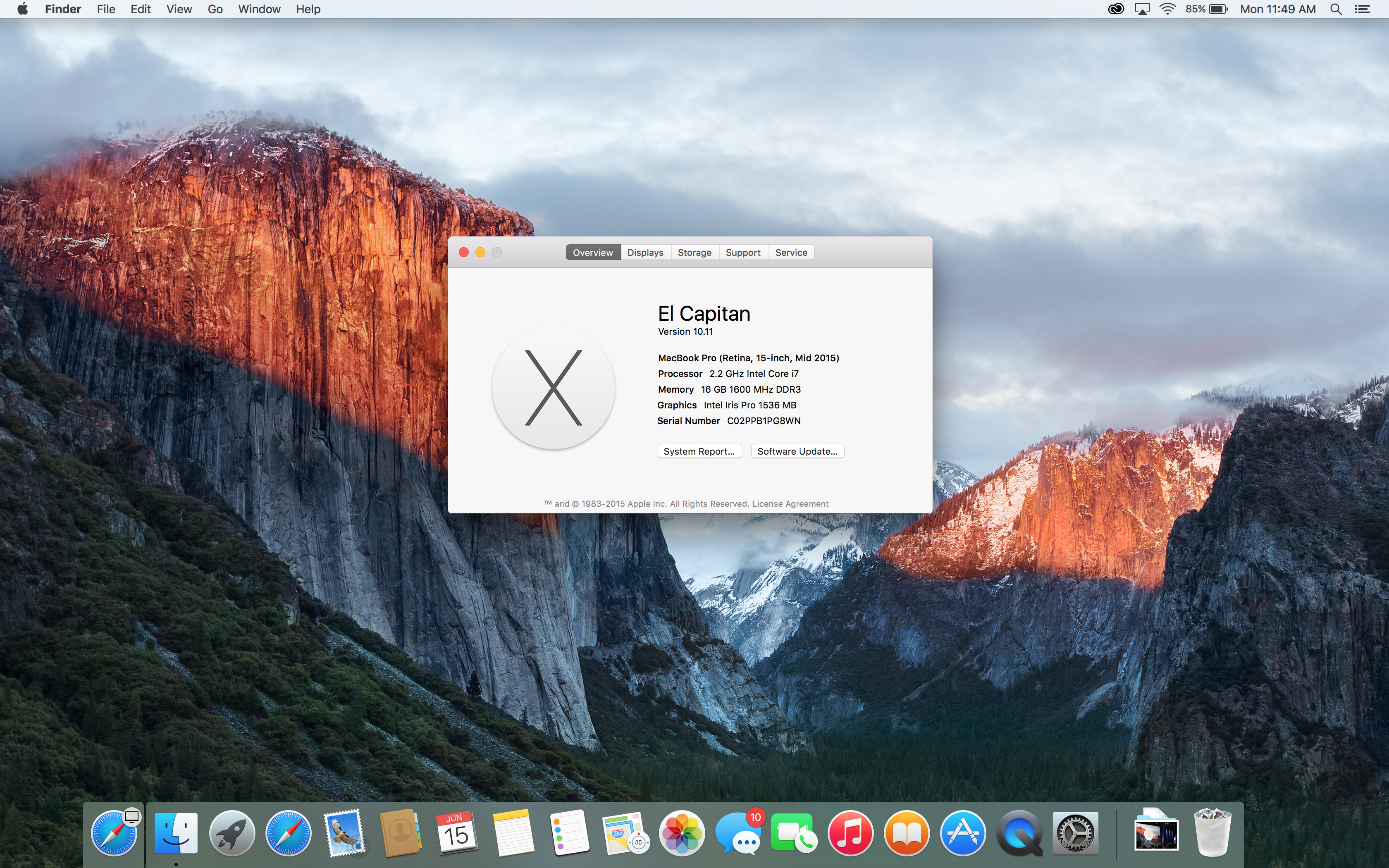
'OS X Could not be installed on your computer. But I was confident that 11 would make running El Capitan as guest OS a piece of cake.

El Capitan Failed To Install
El Capitan Could Not Be Installed On Your Computer To Find
Having a trouble with the Mac OS X El Capitan installation? Got this error message screen “OS X could not be installed on your computer – file system verify or repair failed” while installing El Capitan? Don’t worry. Today we are going to share how to fix this error message. We have two methods to fix this problems. The first method we are going to try is to scan your Mac hard drive using the Disk Utility, and if it doesn’t work we are going to re-install Mac OS X El Capitan through the Recovery Mode. Let’s get it started!
First Method – Disk Utility
Step 01. Power off your Macbook or iMac completely.
Step 02. Turn on your Mac pressing and holding the Command + R Keys at the same time.
Step 03. Release the keys when you the Apple Logo appears.
Step 04. Please select Disk Utility and click on Continue.
Step 05. Select your hard drive and click on First Aid.
El Capitan Could Not Be Installed On Your Computer To Make
Step 06. It will ask you to perform checking the hard drive (Would you like to run First Aid on “Your Hard Drive”). Please select Run.
Step 07. Wait until the processing is done and when the processing is finished, restart your Mac. (If this method didn’t work for you, we recommend you to re-install Mac OS X using the second method below.)
Second Method – Re-install Mac OS X

Step 01. Power off your Macbook or iMac completely.
Step 02. Turn on your Mac pressing and holding the Command + R Keys at the same time to boot into the Recovery Mode.
Step 03. Please select Reinstall OS X and click on Continues.
Can't Install El Capitan
Step 04. Now it will download and install the Mac OS X on your Mac computer. It will take some time to finish the installation process. Hope you successfully install El Capitan on your Macbook or iMac.
Comments are closed.