Sorry but there are no such “EMULATORS” like that of bluestacks for the iOS environment. Similarly you can easily find blogs claiming about “TOP 9/10 iOS EMULATOR AND STUFF” but please don't download them. They all are adware and just gives you an impression about the iOS experience with couple of apps. If you choose Remove account to delete this account, all information and data from that account, as well as related messages, contacts will no longer exist! Removing the account will delete the account currently logged on BlueStacks. How to add a new account when using BlueStacks. Step 1: Also from Advanced Settings, you click Add account.
Quick Navigation
- 1 Download and Install BlueStacks for PC
- 2 How to install APK files using BlueStacks
Android and iOS have a variety of applications and games which are totally worth running and playing. At times, these applications are not fun playing on a smaller screen i.e. the screen of a smartphone or a tablet. You want to play these games on a bigger screen, but these are not available for an operating system of a computer. What to do in such a case? Well, BlueStacks is there to solve this problem for you.
BlueStacks does not only allow you to run your favorite Android and iOS Apps and Games on your computer, it also takes off all the limitations. At times, your smartphone runs out of storage, sometimes it’s not compatible with an application and at times, your phone’s battery betrays you. BlueStacks takes care of all these matters. With this app player, you will not face any such issues since it runs on your computer.
BlueStacks is basically an Android emulator. It runs a virtual Android tablet on your computer. To play a game, you can use the mouse and keyboard attached to your computer. 90% of the times, an application which is available for iOS, is also available for Android. So this means you can run any application in BlueStacks using its APK file or by installing through the Google Play Store.
BlueStacks is available for Windows and Mac OS. The new versions of BlueStacks, which are BlueStacks 2 and BlueStacks 3, are available only for Windows. You can get BlueStacks for the MacOS and Mac OS X. Here’s how to download and install BlueStacks for PC on Windows and MacOS/Mac OS X.
- BlueStacks 3 is also available, Windows users can have a look at BlueStacks 3 guide instead.
Download and Install BlueStacks for PC
How to install BlueStacks and then run Apps for PC in BlueStacks on Windows and Mac
- Download BlueStacks offline installer for Windows | BlueStacks for Mac.
- Run the offline installer and install BlueStacks.
- After the installation procedure ends, open BlueStacks.
- Configure BlueStacks now by following the on-screen instructions.
- On the BlueStacks home-screen, click on All Apps.
- Under All Apps, click on Settings > Manage Accounts > Google
- Login into the BlueStacks using your Google Account. This is essential since you want to run the Google Play Store.
- Once you are done setting up Google Account, BlueStacks will take you back to the home screen.
- Now click on the Search button appearing in the very first row of the BlueStacks home-screen.
- Type the name of the application or game that you want to search. Now click on the “Search using Play Store” button.
- Install the application using Google Play Store. It will appear under All Apps after the installation comes to an end. You can now open it, the controls will pop-up on the screen. You can start playing or running your favorite Android/iOS apps on your computer now. That’s all.
How to install APK files using BlueStacks
- Download the APK file of your desired game or application using a credible online source.
- Make sure that you have installed and setup BlueStacks app player.
- Now double-click on your downloaded APK file.
- The APK file will begin installing via BlueStacks.
- Let BlueStacks finish the installation. Once done, open BlueStacks.
- Your newly installed application will appear under the All Apps section in BlueStacks. That’s all.
Conclusion
So that’s how we installed and configured BlueStacks on a computer powered up with Windows. BlueStacks will work smoothly on Windows 7, Windows 8, Windows 8.1, Windows 10, MacOS and Mac OS X powered desktop PCs and Laptops. The smoothness and performance of the BlueStacks will definitely depend on the hardware of your computer. The latest your hardware is, the smoother BlueStacks will be. Keeping apart these requirements, BlueStacks is one of the greatest sources to run the smartphone applications on a computer. If you have BlueStacks, you do not need to push your smartphone to its limits.
In case you have got any queries, reach us out through the comments section.
Video Change the account, gmail change in BlueStacks
Related article
As the previous article we introduce to you how to create an image on the computer Zetian with BlueStacks . In this article Taimienphi.vn will guide you to how to change your Gmail account in BlueStacks, and refer you. Change the account, gmail change in BlueStacks Download: BlueStacks BlueStacks When installing new app will ask you enter your Google account (typically, using a Gmail account) then the default account to be used in BlueStacks when using Gmail. To change the account you follow these steps: Step 1: From the main interface screen of BlueStacks you click on Settings Step 2: Select Accounts & Sync , here will show you the account was used use. To add other accounts you click Add Account at the top right hand corner to delete the account type you click the account name Then click Next on the three dots in the top corner and select Remove account Here you select Remove account Thus the article on we guide you how to change the account, gmail change in BlueStacks simple and quick. BlueStacks addition you can use to add other Android emulator software like Andy to perform. Good luck!
Update new 2021
You can add or remove an account in BlueStacks by following the steps below.
1) Swipe up on the My Apps tab and then click on 'Settings'.
2) Click on 'Account'.
3) Click on 'Google' as shown below.
4) Upon clicking 'Google', it will show the added Google account.
5) Select the added account and click on the three dots on the top right of the screen.
6) Click 'Remove account' as shown below and your account will be removed.
7) Now you will get an option to 'Add account', follow the on-screen instructions to add the new account.
How can I add/remove an account on BlueStacks 4
How will this help?
With the steps given below, you will be able to add or remove any Google account on BlueStacks.
Bluestacks For Ios Account
What steps do I need to follow?
1. Launch BlueStacks and open System apps from the My games tab.
2. Here, double click on the icon for Android Settings.
Bluestacks For Ios Accounting
3. The Android Settings tab will open up. Here, click on Accounts.

4. Now, click on Google as shown below.
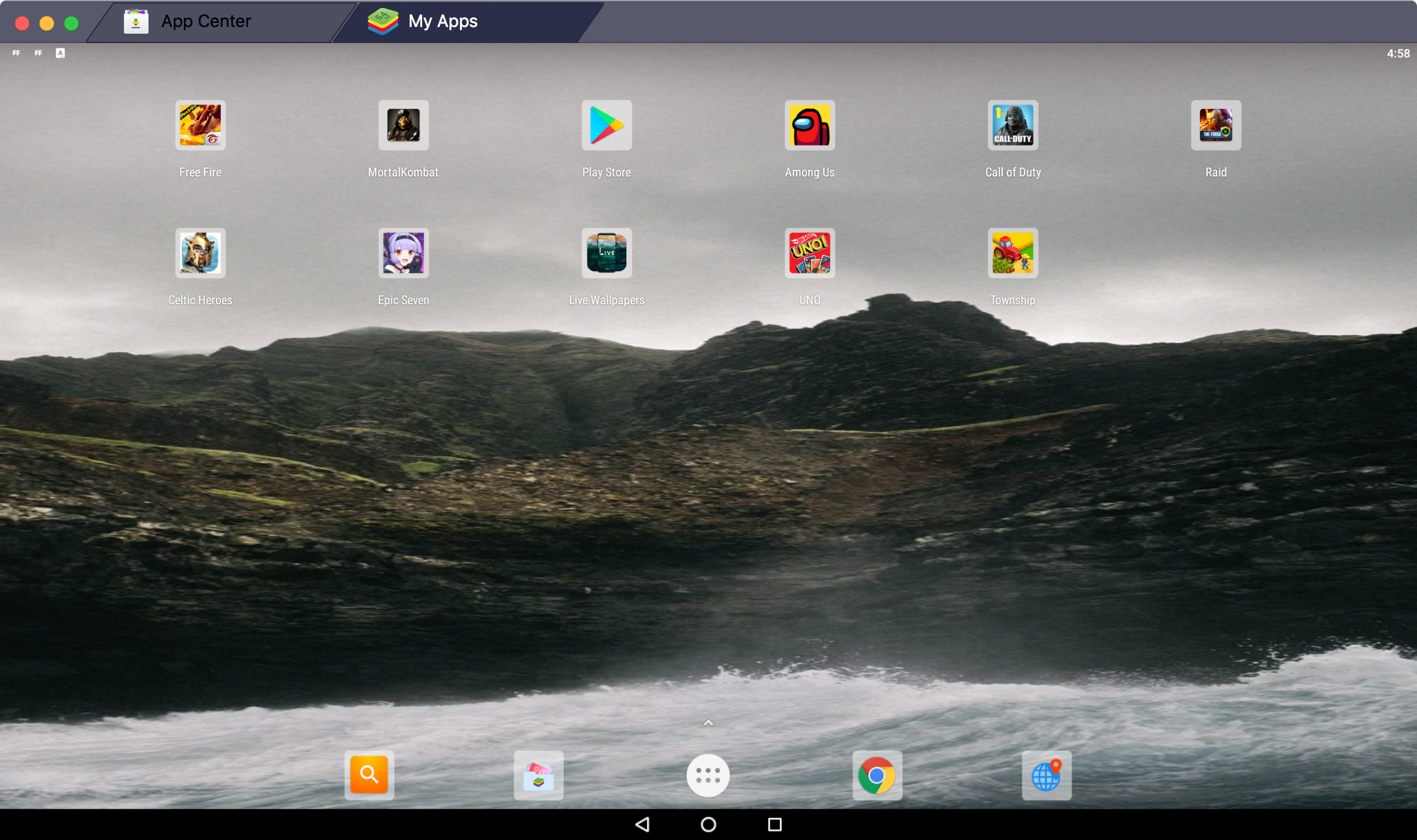
5. Clicking on Google will show you the Google account that you're currently using on BlueStacks.
Bluestacks For Ios Account Free
6. Click on the three dots at the top right side of the screen.
7. Click on Remove account as shown below, and your account will be finally removed.
8. Now you will see the option, Add account. Click on it and follow the on-screen instructions to add your new account.
Comments are closed.